Docker についてのセットアップ方法についてお問合せいただきましたので紹介をしたいと思います。
Docker セットアップ
Dockerのダウンロード
Docker のホームページよりプログラムファイルをダウンロードしてください。
URL: docker.com
「ダウンロードボタン」を押してセットアッププログラムをダウンロードしてください。
(※今回はWindows用をダウンロードします。Mac、Linux 用も用意されていますので、「ダウンロードボタン」の下よりお使いの環境をお選びください)
Docker のインストール
ダウンロードをしたセットアッププログラムを実行してください。
ウィザード画面が表示されますので指示に従い進めていきます。
「OK」ボタンをクリックしてください。
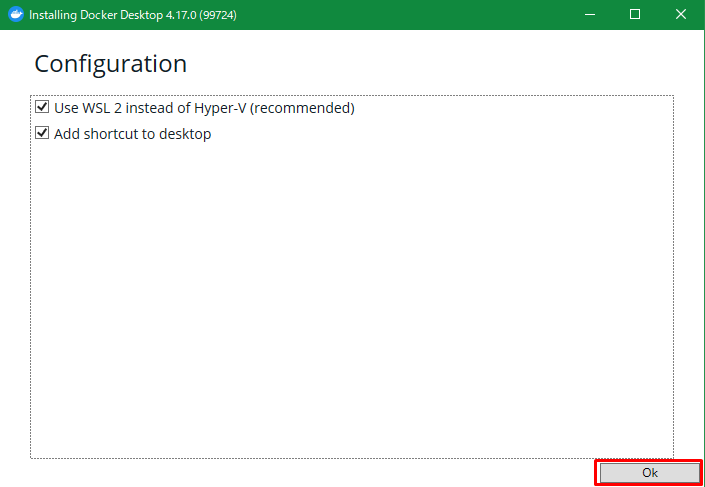
セットアップが始まりますので、完了までしばらくお待ちください。
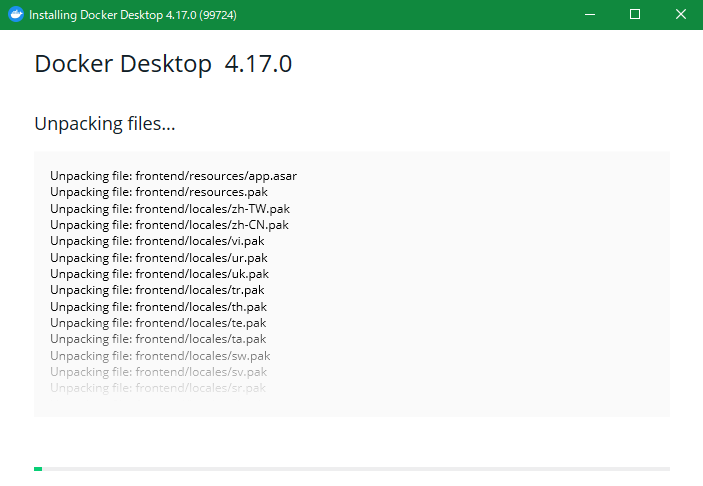
「Close」をクリックしてください。
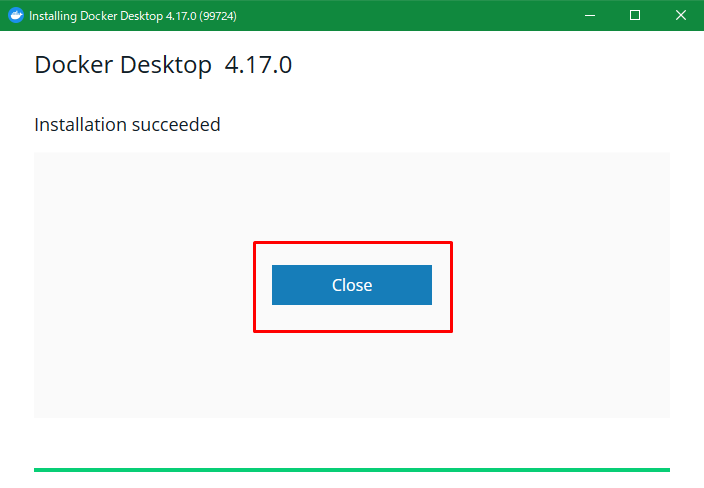
Dockerの実行
「Docker Desktop」アイコンが作成されていますので実行してください。

初めにアンケート画面が出ますが、「skip」で飛ばしても問題ありません。
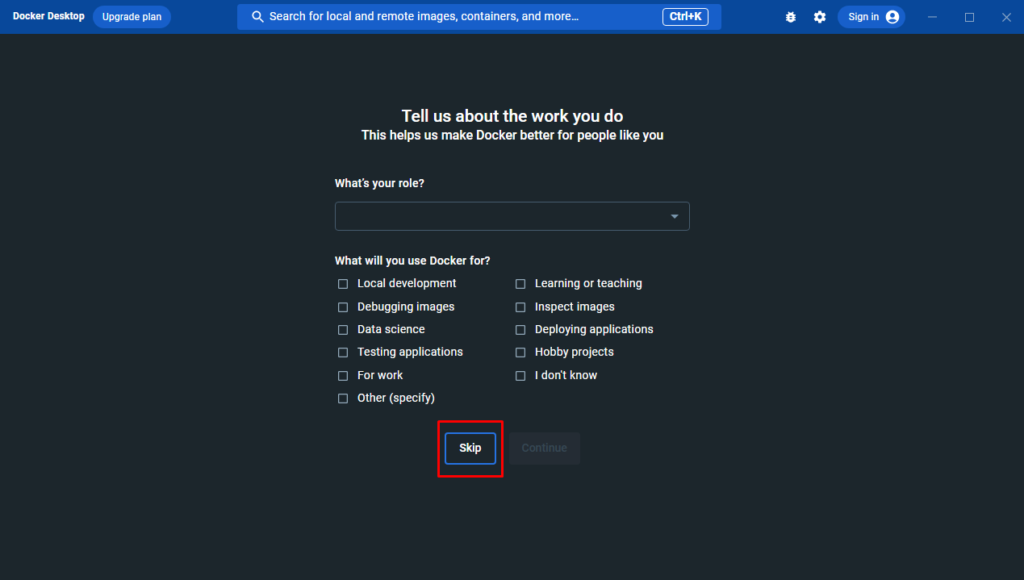
次にチュートリアルを始めるかどうかの画面が表示されます。
こちらも「Skip Tutorial」を押して飛ばしても問題ありません。
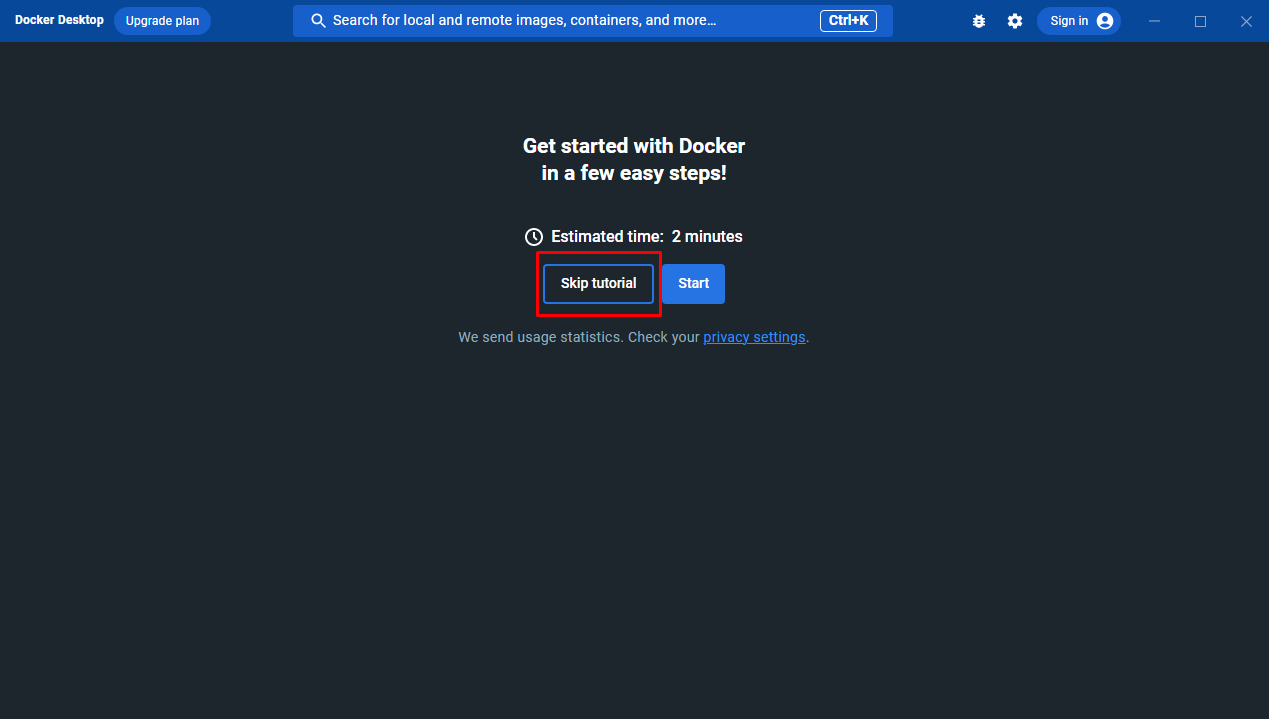
下記画面が表示されましたら、無事セットアップの完了です。
(通常のDocker Dashboard 画面)
これで「Docker」を使用できる環境が整いました。
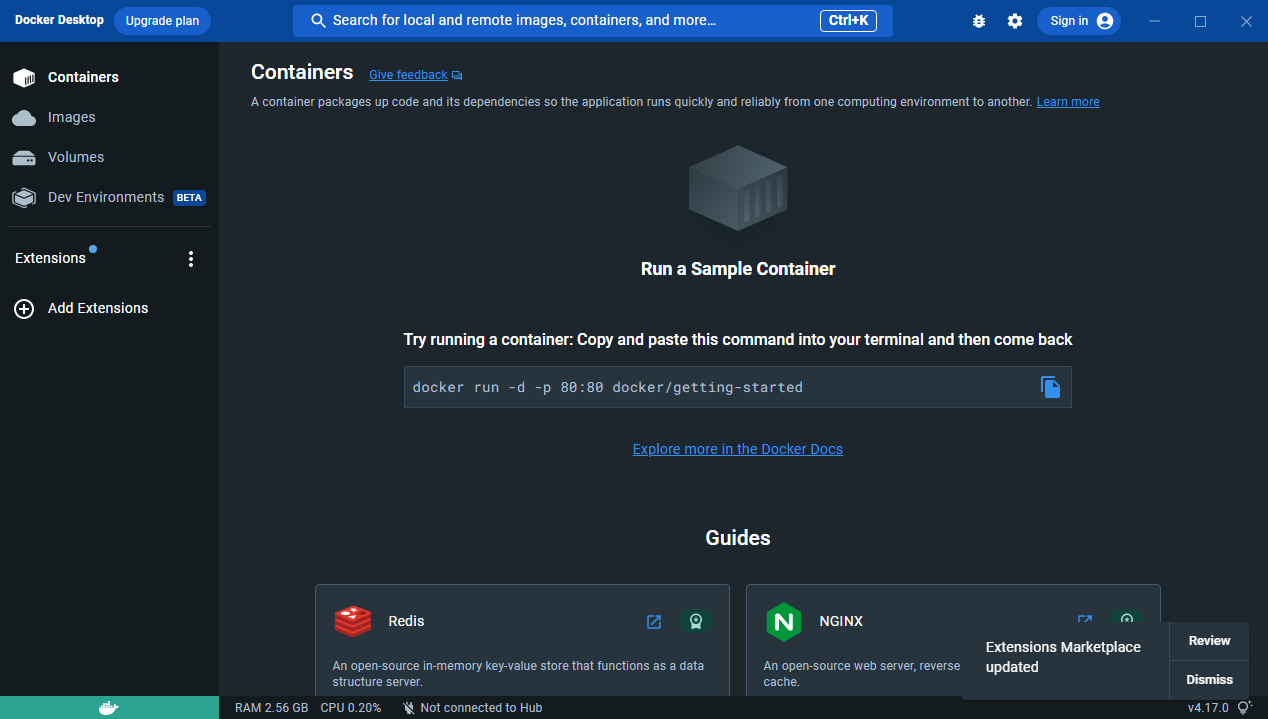
Docker 主要画面の説明
「Images」画面は作成した Docker Image の一覧が表示されます。
Docker Hub より配布されている公式の各種イメージを利用した場合や、Dockerfile を利用して自分で作成したイメージの一覧がこちらに表示されます。
イメージの削除もこちらから行えます。
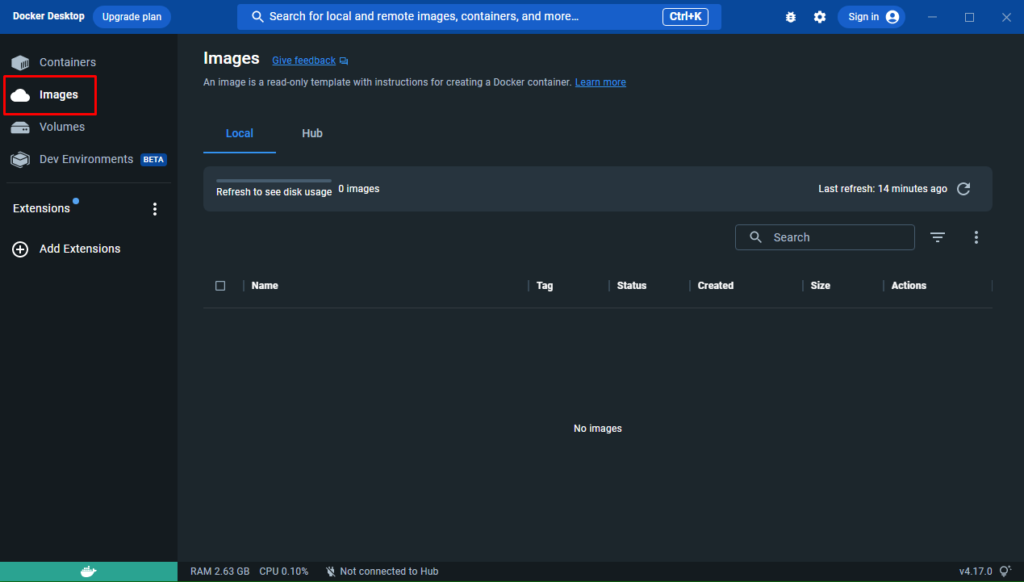
「Containers」画面はDocker Image より作成されたコンテナの一覧が表示されます。
こちらからコンテナのスタート・ストップ・削除などが行います。
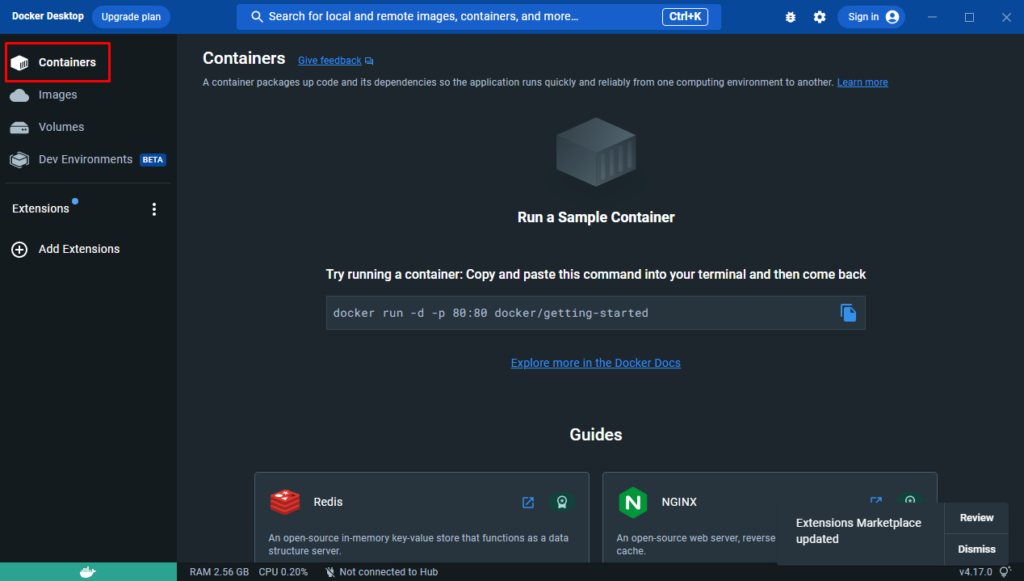
「Volumes」Docker の記憶領域を作成した場合にこちらに一覧が表示されます。
通常 Docker 使用時はコンテナの作成/削除 をひとつの流れとして利用します。
そのためコンテナ内に作成したデータも合わせて消えてしまうため、「Volume」領域を作成しそこへ保存をしてデータを永続化(消えない)を行えるようにします。
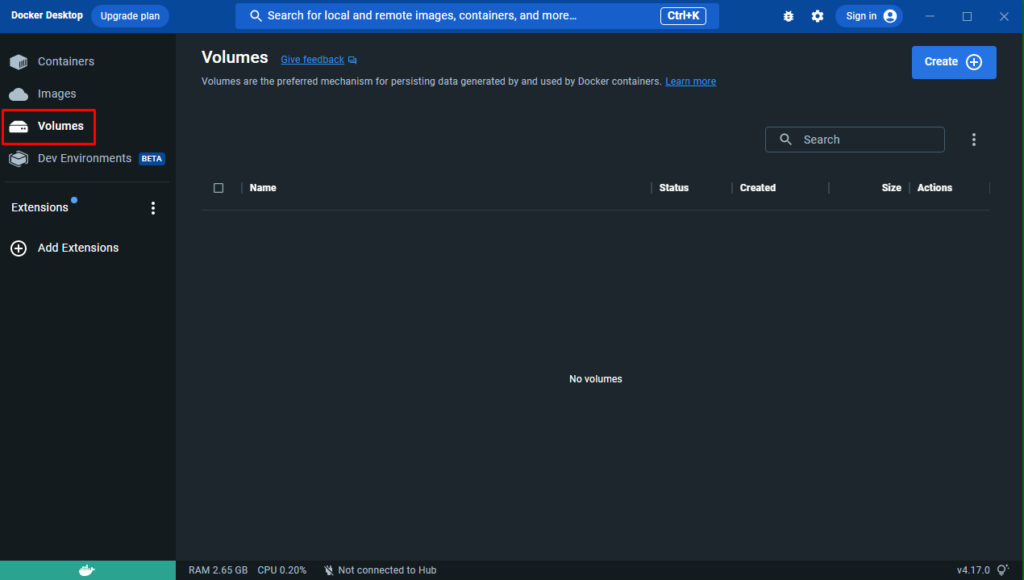
画面右上あたりにある「ギアのようなアイコン」をクリックすると各種設定画面に移動します。
特に変更する箇所はありませんが、赤枠内の2か所を確認してください。
・Use the WSL2 based engine
…エンジンに WSL2を使用するかの項目です。WSL2を使用するためチェックが必要です。
・Open Docker Dashboard at startup
…PC起動時に Docker を自動起動するかの項目です。こちらはお好みで設定してください。
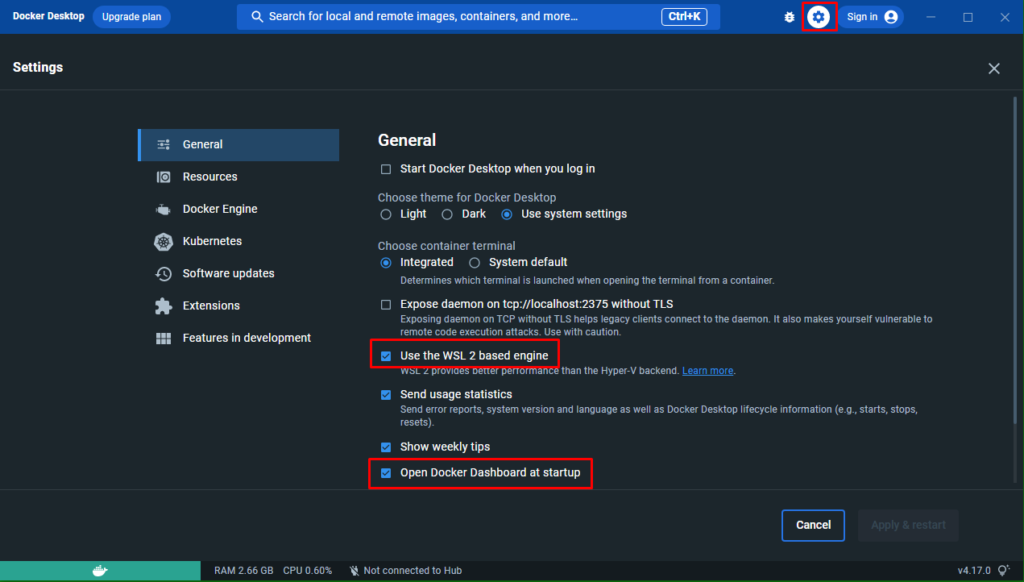
設定アイコンのとなりにあるマークをクリックすると「Trobleshoot」画面に移動します。
Docker を再起動したい場合や、動作が不安定になり設定を全てリセットしたい場合に使用します。
「Resset to factory defaults」をクリックするとオール初期化を行えますが、設定も含めイメージファイルやコンテナ・ボリュームなど全てがリセットされてしまうため注意が必要です。

最後に
これで Docker が使用できる環境が整いました。
Docker は慣れるまでが大変ではありますが、慣れてきますととても便利なツールとなり手放すことが出来なくなると思います。
筆者も最初はチンプンカンプンでしたが、今では愛用しております。
ぜひ使ってみてください。
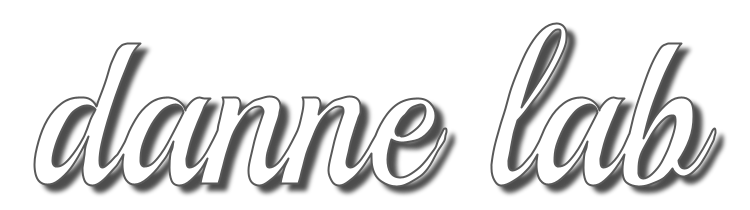

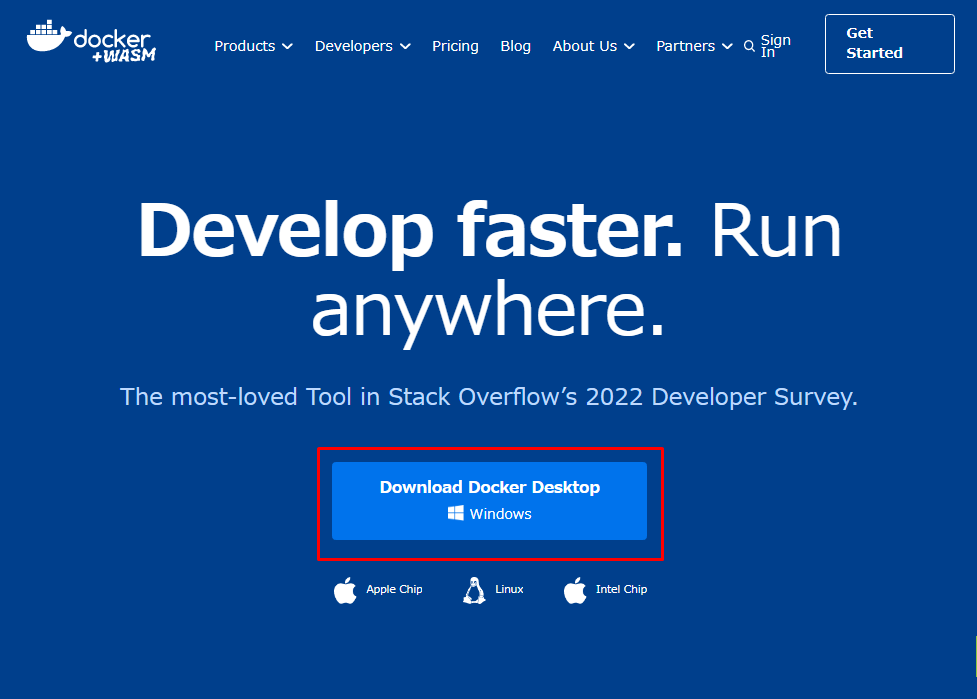


コメント