ブログを生まれて初めて挑戦する超初心者です。
そんな私でもWordPressを立上げこの記事を書くことができましたので、これから私同様にブログをWordPressで始めようとしている方の参考になれば幸いです。
まずは私自身WordPressの使い方に慣れないといけませんね。
デザイン等しばらくはお見苦しい箇所も多々あるとは思いますがご了承ください。
備忘録としてまずこの投稿ができるようになるまでの流れを書いていきます!
大まかに分けて3段階
WordPress立上げるには大きく分けて以下の3ステップに分けて進んでいきます。
・ 自分のドメイン を取得する
・ レンタルサーバーを契約する
・レンタルサーバーにWordPressをインストールする。
言葉にすると簡単ですが、初心者の私で上記手順を踏んでこの投稿を書き始めるまでには約半日かかりました。。。
慣れた方でしたら1~2時間でできてしまうかもしれません。
まずは「ドメイン取得」から順を追って説明します。
自分用のドメインの取得
いきなりドメインと聞かれて「??」っと思われる方もいるかもしれません。
インターネットをする時にアドレス欄に[ http://www.~] というのを見たことがあるのではないでしょうか。
有名なグーグルですと 「https://www.google.com 」の「google.com」がドメインといわれる部分です。
簡単に言うとインターネット上の住所のようなものです。
住所ですので同じ住所は2つと存在はすることはできません。
これは実社会と同じですね。
インターネットの世界では実社会と違い、その住所を自分の好きな名前で登録をすることができます。
それでは取得の方法を書いていきます。
難しいかと思われるかもしれませんが、とても簡単でした。
ドメインを取得できるサイトはたくさんありますが、今回は有名な「お名前.com」を利用します。
お名前.comに移動します。 [ここをクリックすると移動します]

緑枠の部分に希望のドメイン名を入力して検索ボタンを押して下さい。

検索をすると上記のような結果が表示されます。
レ点を付けれるドメインは取得することが可能です。
希望のドメインにレ点をチェックして、赤いマルの部分の「お申込みへ進む」をクリックします。

申し込み内容の画面が出てきます。確認をし問題なければ上記画面右側よりメールアドレスとパスワードを決めてお名前IDを取得します。上記画面に「 Whois情報公開代行メール転送オプション 」と「ドメインプロテクション」の選択項目がありますが、両方とも選択をせずに大丈夫です。

お名前ID取得後[名前・住所・電話番号・メールアドレス]、支払い方法を選択・必要情報を入力して申し込みをします。
「お申込み完了まで数秒~数分・・・」という画面がでてきますので、その画面が100%になれば登録が完了します。
登録完了しましたら、会員情報に登録したメールアドレスにメールが来ますので確認をしてください。
「ドメインの取得」に関しては以上です。
続いてレンタルサーバーの契約に続きます。
レンタルサーバーとの契約
レンタルサーバーにはいろいろな会社がありますが、今回は エックスサーバーを私は選びました。
なぜ エックスサーバー を選んだかと言いますと、初心者の私でも困った時の対応がしやすいと感じたからです。それだけ使用者が多くたくさんの情報がありますので安心です。
あとサーバーも安定をしているのが決め手の一つでした。
それではエックスサーバー に移動します。
↑をクリックするとサイトに移動します。

サイトに移動後、メニューバーの「申し込み」をクリックし緑枠内の「サーバーお申し込みフォーム」をクリックします。

緑枠内の「新規お申込み」をクリックします。

申込みファームに移動しますので、必要情報を入力してください。
※サーバーIDは何でも結構です。お好きな単語・文字列を選んでください。
※プランは一番価格の安い「X10」で十分ではないかと思います。私は「X10」を選びました。資金に余裕があれば上位プランでも良いと思います。
必要な情報を入力して「お申し込みをする」をクリックすると申し込みが完了します。

申し込みが完了すると上記のようなメールが届きます。アカウント情報は今後使うことになりますのでこのメールは大切に保存しておきましょう。
私は上記メールが届いた後、インフォパネルより筆者は支払いを先に済ませました。無料の期間があるので支払いをしなくても10日間は使用できますが私の性格的に後に残しておくと忘れてしまいそうでしたので先に済ませました!
上記メールのインフォパネルに記載してるURLよりインフォパネル画面に移動します。
会員IDもしくはメールアドレス及びインフォパネルパスワードを入力しログインしてください。

緑枠内の「料金のお支払い/請求書発行」をクリックしてください。

「更新期間」をご希望の期間を選択をし、緑枠内の「お支払方法を選択する」をクリックしてください。
料金の確認をし支払いをすれば完了です。以上でレンタルサーバーとの契約は終わりです。
続いてエックスサーバーにドメインを設定します
エックスサーバーにドメイン設定する
エックスサーバの「サーバーパネル」にログインします。サーバーパネルのURLはさきほどインフォパネルにログインした際に使用したメールにログインアドレスが記載してあります。

緑枠内の「ドメイン設定」をクリックします。

さきほど取得したドメインを「ドメイン名」の部分に入力をしてください。
「確認画面へ進む」をクリックします。

内容を確認をして間違いがなければ「追加する」をクリックします。

設定が完了すると上記画面になるので確認をしてください。
私の設定時には「無料独自SSL設定」の項目が「無料独自SSLの設定に失敗しました」と表示されてしまいました。
このような場合には再度独自SSL設定をします。

緑枠内の「SSL設定」をクリックします。

「サイト」の欄からSSL化したいドメインを選び「追加する」をクリックします。
上記画面のように「SSL新規取得申請中です。しばらくお待ちください。」と表示されます。
設定完了までに私の環境では1時間以上かかりました。
設定完了までゆっくりとお待ちください。
WordPressをインストールする
最後にWordPressをインストールします。
サーバーパネルに移動します。

緑枠内の「WordPress簡単インストール」をクリックします。

■「サイトURL」そのままで大丈夫です。
■「ブログ名」後からでも変更可能ですので、決まっていれば入力します。
■「ユーザー名」WordPressにログイン時に使いますので、忘れない名前にしてください。
■「パスワード」ユーザー名同様に忘れないように注意してください。
■「メールアドレス」普段使用しているメールアドレスを入力してください。
■「キャッシュ自動削除」ここは「ONにする」のままで大丈夫です。
■「データーベース」ここは「自動でデータベースを生成する」のままで大丈夫です。
入力しましたら、右下の「確認画面に進む」クリックしてください。

内容を確認して間違いがなければ「インストールする」をクリックします。

インストールが完了すると上記画面が表示されます。こちらはWordPressにログイン・編集する際に必要ですので必ず忘れないようにしてください。
早速、WordPressの管理画面にログインしてみましょう!
「管理画面URL」に表示されているURLにアクセスします。
ユーザー名とパスワードの入力画面に移動しますので、設定したユーザー名・パスワードを入力します。

WordPressの編集画面にログインできました!
今後はこの画面より投稿や編集・設定をしていきます。
管理画面URLを「お気に入り」もしくはブラウザの「ホームページ」に登録しておくと今後変種する時ににとても便利です。
私もブラウザの「ホームページ」に登録しています。
以上で、WordPressのインストールは完了です。
最後までお読みいただきありがとうございました。

これ以外にもWordPressはプラグインやテーマなどいろいろな便利な機能があり奥が深いです。
これからWordPressにもっと慣れ、お役に立てる情報を公開していきたいと思います!
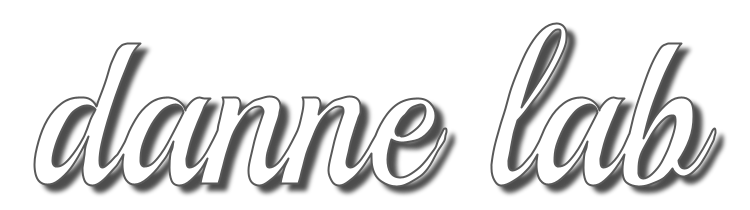


コメント