Chromeリモートデスクトップ 設定方法
Chromeリモートデスクトップってご存じですか?
数あるリモートデスクトップソフトの中のひとつのソフトのことです。
そしてリモートデスクトップとは遠隔操作ソフト(リモートコントロールソフト)と呼ばれるものです。
以前はリモートコントロールソフトを導入するには ネットワーク等の複雑な知識も必要だったため、導入するハードルがとても高かったです。
そのためパソコンに慣れていない方は使用したくてもなかなか手を出せなかったソフトのひとつでもあります。
ですが最近は無料でかつ手軽に導入することができるようになりました。
昨今のコロナ渦がきっかけで働き方が大きく変わり、在宅勤務・リモートワークなど、働く場所を選ばすオンラインで仕事をするようになってきました。
そのためリモートデスクトップ機能は脚光を浴びています。
この機に一度試してみませんか?
「Chromeリモートデスクトップ」とは「Google Chrome」の拡張機能の一つとして動作します。Google Chromeに拡張機能として追加をして使用します。
Google Chrome とは
言わずと知れた「Google社」が開発しましたウェブブラウザのことです。
ウェブブラウザとはインターネットを閲覧するためのソフトのことです。
Windowsパソコンですと標準でインストールされている「Internet Exploer」や「Edge」、Macパソコンですと「Safari」がそれに該当します。
Google Chrome のインストール
まずは Google Chrome をインストールしましょう。
(※私はWindowsを使用しているため Windows に対して説明をしていきます。)
GoogleやYahooなどの検索サイトで「Google Chrome」と検索してください。

上図はGoogle で検索した場合ですが、赤い枠内をクリックするとダウンロード画面へ移動します。

ダウンロード画面へ移動しましたら青いボタンの「Chromeをダウンロード」をクリックしてください。
クリックしますとダウンロードが開始されます。
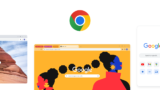
※上記からもダウンロードできます。
ダウンロード完了しましたら、ダウンロードしたファイルを実行してください。

「ChromeSetup」という名前です。
実行をするとダウンロードが始まりそのままインストールが始まります。

そのまま少しの間お待ちください。
完了しますと自動的にchromeブラウザが立ち上がります。
デスクトップ上にもショートカットアイコンができています。

セットアップ後はこのショートカットアイコンをダブルクリックすれば使用できます。

これで無事に「Google Chrome」はインストールできました。
Google アカウントの作成 [※お持ちの方はこちらの記事は飛ばして読み進めてください。]
Google Chrome を使用するうえで「Google アカウント」は必須となります
※ 「Androidスマホ」をお使いの方は「Google アカウント」はすでに持っておられます。 スマホの最初のセットアップ時に「Gmail」を作成されたことと思いますので、その「Gmail」がそのまま「Google アカウント」として使用できます。

赤枠内の「ログイン」をクリックしてください。

赤枠内の「自分用」をクリックしてください。

必要項目の入力画面に切り替わります。
「ユーザー名」のところに「ご希望のアカウント名」を入力してください。
※6文字から30文字のアルファベット・数字およびピリオド(.)のみが使用できます。
「代わりに現在のメールアドレスを使用」をクリックすると、現在お使いのメールアドレスを Googleアカウント として登録することも可能です。
どちらかお好きなほうを選んで作成してください。
入力をしましたら「次へ」をクリックします。

「電話番号」および「再設定用のメールアドレス」は、パスワードを忘れてしまった時に使用します。こちらは後からでも設定することが可能ですので今回は省略します。
「生年月日」と「性別」を選択してください。
選択しましたら「次へ」をクリックします。

「プライバシーポリシーと利用規約」が表示されます。
下までスクロールをしますと「同意する」ボタンがありますのでクリックしてください。
以上でアカウントが作成されましたので、今後はこのアカウントを使用して進めていきます。
Google アカウントでGoogle Chromeにログインする

「ログイン」ボタンをクリックします。

さきほど作成しました「Google アカウント」 を入力してください。

入力しましたら「次へ」ボタンをクリックします。

Google のトップページに戻りますが右上の赤枠内、そきほどまで「ログイン」となっていたところが「ログイン」ではなくなっていると思います。
変化していれば「Google アカウント」でログインができました。
Google Chrome にリモートデスクトップ機能(拡張機能) を追加
「Chromeリモートデスクトップ」を使用するためにはホストPC(操作される側のPC)のChromeに「 Chromeリモートデスクトップ」 の拡張機能をインストールする必要があります。

「拡張機能」もしくは「chromeウェブストア」で検索をしてください。
一番上に Chrome ウェブストア が検索されると思います。
クリックをして画面を開いてください。

左上の検索欄に「Chromeリモート」と入力してください。
「Chrome Remote Desktop」が一番上に表示されますのでクリックしてください。

「Chrome Remote Desktop 」が表示されますので、青いボタンの「Chromeに追加」をクリックしてください。

「Chrome Remote Desktop」を追加しますか? という画面が表示されますので、赤枠内の「拡張機能を追加」をクリックします。

追加をされますと、赤枠内の画面が表示されます。
これで「Chrome Remote Desktop」のインストールは完了です。引き続き設定してきます。
Chromeリモートデスクトップの設定
ここからChromeリモートデスクトップの設定を行います。
この設定はホストPC(操作される側)の設定です。

右上の赤枠内「Chrome Remote Desktop」をクリックしてください。
※上記よりも移動できます。

※もし赤枠のアイコンが表示されていなければ右上のパズルマークをクリックして、Chrome Remote Desktop の横の「ピンマーク」がグレー色になっています。
※ピンマークをクリックして青色に変更してください。
※青色に変われば Chrome Remote Desktop のアイコンが表示されます。

上記の画面に移動しましたら右上の赤枠内「リモートアクセス」をクリックしてください。

赤枠内の「オンにする」をクリックしてください。

名前欄に任意の名前を入力してください。
入力したら「次へ」をクリックします。

PINコード(6桁以上)を設定します。
このPINコードはリモート接続する際に必要となります。
入力しましたら「起動」ボタンをクリックしてください。

確認画面が表示されましたら「はい」をクリックしてください。

数秒~十数秒ほど待つとこのような画面になります。
「オンライン」となっていれば無事ホストPC(操作されるPC)の設定は完了です。
今後パソコンの起動時には自動的に Chromeリモートデスクトップ機能が起動するため Chromeブラウザを立ち上げたり等の作業は必要ありません。
Chromeリモートデスクトップの削除
Chromeリモートデスクトップの削除方法は簡単です。

赤枠内のゴミ箱アイコンをクリックすれば削除できます。

もしくは右上の「Chrome Remote Desktop」アイコンを右クリックすると「Chromeから削除…」が表示されますのでクリックしてください。
また Google Chrome のアドレスバーに 「chrome://extensions」と入力すれば[拡張機能]画面が開きます。そちらからも「Chrome Remote Desktop 」を削除することができます。
Chromerリモートデスクトップを利用しなくなりましたらセキュリティの面から必ず削除するようにしましょう!
Chromeリモートデスクトップ操作方法
【リモートアクセス】
外部からリモートアクセスを行いたい場合は、リモートする側のPCやスマホでChromeなどのブラウザからさきほど設定した Googleアカウントでログインしてください。
ログインしたらChromeリモートデスクトップサイトへ移動します。
※上記よりも移動できます。

さきほど設定しましたらデバイスが表示されていますのでクリックしてください。

あとはさきほど設定した「PIN]を入力すれば接続できます。
あとはChromeなどのブラウザ上からリモートで操作ができます。
【リモートサポート】
「リモートサポート」は「リモートアクセス」とは違いリモート操作はできません。
リモートでつなぎ先のPCの画面を見たいときに使います。
あくまでも「見るのみ」の機能で、画面を「共有する」という意味合いとなります。
使い方として、トラブル時パソコンに詳しい方に教えてもらいたいが電話だけだとうまく状況を伝えることができない。そのようなときに教えてくださる方と画面を共有しながらトラブル対処をするなどの使い方ができます。
リモートサポートを使用する場合も Googleアカウントでログインしてください。
ログインしたらChromeリモートデスクトップサイトへ移動します。

上記の画面に移動しましたら右上の赤枠内「リモートサポート」をクリックしてください。
※上記よりも移動できます。
サポートを受ける方

赤枠内の「コードを生成」をクリックします。

上記画面が表示され、赤枠内に「12桁」のワンタイムアクセスコードが表示されます。
こちらのコードを画面を共有する方に伝えてください。
(このアクセスコードは5分で期限切れとなりますので、期限切れとなりましたら再度コードを生成してください。)

画面を共有する方が「ワンタイムアクセスコード」を入力し、リモートサポートの準備ができると上記表示が現れます。
赤枠内「共有」をクリックしてください。
クリックしますと リモートサポート が始まります。
サポートを提供する方

サポートを受けられる方より「ワンタイムアクセスコード」を教えてもらい、赤枠内にそのコードを入力し「接続」ボタンをクリックします。

接続が開始しますと上記画面となります。
あとはリモートサポートを希望される方が「共有の許可」をされるまでお待ちください。
「共有の許可」されますとリモートサポートが開始します。
最後に
「Chromeリモートデスクトップ」はGoogleアカウントに紐づけされるのでホストPCを設定してしまえばあとはどのPC・スマホからでもWebブラウザを使用して簡単に接続することができてとても便利です。
リモート操作を検討されている方は一度「Chromeリモートデスクトップ」試されてはいかがでしょうか!
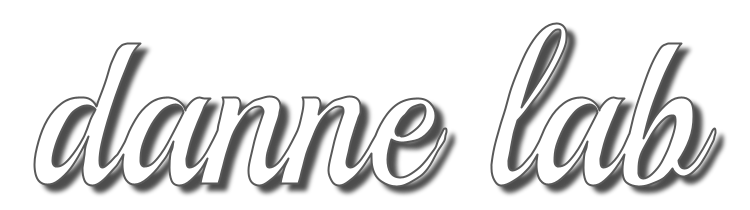



コメント