EXCELの図形で網掛け設定をしたいと思ったのですが、透明度設定がなくできませんでした。
悩みましたが調べたところできましたので忘れないようにメモをしておきます。

通常の塗りつぶしであれば右側の「図形の書式設定」の欄に「透明度」がありパーセント設定をすることができます。
ですが網掛けなどをしたい場合は下記の「塗りつぶし(パターン)」を選ぶ必要があります。

あれ!?
「透明度」の設定がありません。。。
悩みましたが、 そのようなときはまず網掛けした挿入図形を一回クリックして選択し、「Alt + F11」を押してください。

Visual Basic Editor の画面が立ち上がりますので、その状態で「Ctrl + G」を押してください。

そうしますと「イミディエイト」画面が表示されます。
そこへ【 Selection.ShapeRange.Fill.Transparency = 0.6 】と入力して【Enter】を押してください。

保存をかけて Visual Basic Editor の画面 を閉じてください。
ちなみに【 Selection.ShapeRange.Fill.Transparency = 0.6 】の【0.6】は透明度60%を表しています。
ここの値をお好みの数値に変更すれば任意の透明度に設定することができます。

上図のように網掛けに透明度設定をすることができました!
私の使用しているEXCELのバージョンは「Office 365」の「16.0」です。
ぜひ一度お試しください!!
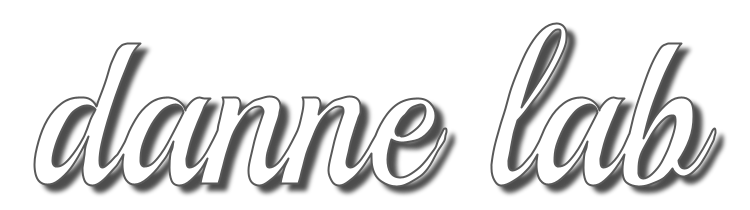

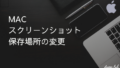

コメント